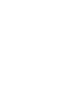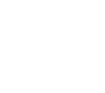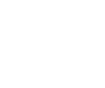Depannage de sites internet
Un site web ou un ordinateur en panne que faire ?
L’une des pires choses qui puisse vous arriver est que votre ordinateur cesse soudainement de fonctionner. Vous savez que quelque chose ne va pas, mais il n’est pas toujours facile d’en trouver la cause ou de trouver une solution.
Rien n’est plus frustrant qu’un site web qui affiche une erreur 500.
Un site internet parfois ne fonctionne pas à du mal a être compris par les moteurs de recherche c’est souvent du à une problématique de liens que l’on appelle aussi hyperliens.
Dans de telles situations, vous pouvez choisir parmi plusieurs options. Vous pouvez trouver une solution grâce à des milliers de tutoriels vidéo sur YouTube ou à des sources en ligne qui fournissent des instructions détaillées sur le dépannage informatique. Vous pouvez également contacter votre vendeur, qui vous demandera probablement d’apporter l’appareil pour le faire vérifier ou réparer. Ensuite, il existe des prestataires de services informatiques tiers que vous pouvez engager pour réparer votre machine.
Et lorsque vous réalisez que rien ne semble fonctionner, vous savez qu’il vaut mieux commencer à acquérir des compétences en matière de dépannage. Bien que vous puissiez vous inscrire à des cours officiels, il existe également une option pratique d’autoformation sur des sites web spécialisés qui vous enseigneront tout ce que vous devez savoir sur le sujet. Et le mieux, c’est que beaucoup de ces sites proposent des cours gratuits.
Vous pouvez aussi demander conseil à une agence web comme le studio crabe numérique
Un professionnel peut avec son expérience identifier le problème et vous proposer une solution pour débloquer votre site web.
Panne de site web erreur 500
La fameuse erreur interne de serveur comment la trouve résoudre faire que son site web fonctionne.
Principales pannes sur un ordinateur
Pannes Matérielles (hardware) 01
Mon ordinateur se bloque ou se comporte bizarrement quoi faire ?
Essayez de redémarrer votre ordinateur. De nombreux problèmes de base peuvent être résolus facilement et rapidement de cette manière.
Appuyez en même temps sur les touches Ctrl et Alt et Del del ou suppr de votre clavier. Cela devrait faire apparaître un menu qui vous permettra de lancer le gestionnaire des tâches. Dans le Gestionnaire des tâches, passez à l’onglet Applications. Mettez en surbrillance les programmes dont le statut est « Ne répond pas » et choisissez « Terminer la tâche ». Il peut vous être demandé de confirmer si vous souhaitez mettre fin au programme qui ne répond pas, alors choisissez Oui. Faites-le pour tous les programmes qui ne répondent pas.
Si tous les autres programmes échouent et que vous ne pouvez pas éteindre/redémarrer votre ordinateur, maintenez le bouton d’alimentation de l’appareil enfoncé jusqu’à ce qu’il s’éteigne de force. Attendez quelques secondes, puis rallumez l’appareil.
Mon ordinateur ne s'allume pas
Vérifiez que tous les câbles sont bien branchés à l’arrière de l’appareil et du moniteur.
Vérifiez que les câbles d’alimentation sont bien branchés sur une prise de courant et que celle-ci est allumée.
Essayez d’utiliser une autre prise de courant ou, si vous utilisez une rallonge électrique, branchez le câble d’alimentation directement dans une prise de courant murale.
Remplacez le câble d’alimentation par un câble dont vous savez qu’il fonctionne.
Vérifiez si des lumières sont allumées à l’avant de l’appareil :
S’il y a des lumières sur l’appareil mais pas sur le moniteur, il s’agit probablement d’un problème de moniteur.
S’il y a des lumières sur l’écran mais pas sur la machine, c’est probablement un problème de machine.
S’il n’y a pas de lumière sur quoi que ce soit, il est possible qu’il y ait une coupure de courant locale.
Dans le cas des ordinateurs portables, essayez de retirer le câble d’alimentation et la batterie. Maintenez le bouton d’alimentation enfoncé pendant environ dix secondes, puis rebranchez la batterie et le câble d’alimentation. Appuyez sur le bouton d’alimentation pour voir s’il s’allume.
Rien n'apparaît sur l'écran
Assurez-vous que l’ordinateur et l’écran sont allumés.
Assurez-vous que le moniteur est bien branché sur l’ordinateur.
Assurez-vous que le câble d’alimentation est bien branché sur l’écran.
Certains ordinateurs ont plusieurs ports d’affichage, assurez-vous donc que vous avez branché le moniteur sur le bon port. Essayez chacun d’eux à tour de rôle, en éteignant puis en allumant l’écran entre les coups.
La plupart des moniteurs ont une fenêtre d’état qui s’affiche lorsque vous les allumez. Vérifiez si vous pouvez voir cette fenêtre d’état lorsque vous appuyez sur le bouton d’alimentation du moniteur. Vous pouvez également essayer avec le bouton de menu du moniteur, qui devrait faire apparaître un menu d’options à l’écran. Cela montre que l’écran fonctionne correctement, il peut donc s’agir d’un problème avec le câble vidéo du moniteur ou de la machine elle-même.
Vérifiez les niveaux de luminosité et de contraste du moniteur à l’aide de la touche menu, pour vous assurer qu’il n’est pas trop sombre.
Déplacez la souris et appuyez sur n’importe quelle touche du clavier pour vous assurer que l’économiseur d’écran ne s’est pas activé ou que l’ordinateur n’est pas passé en mode veille/hibernation.
Disque non système ou erreur de disque au démarrage
Retirez les disquettes, les CD/DVD et les clés USB ou les disques durs externes et essayez de redémarrer.
Si vous entendez un bruit répété de grattage ou de cliquetis, éteignez l’ordinateur dès que possible, car il peut y avoir un problème physique avec le disque dur et vous risquez de perdre des données.
Le clavier ou la souris ne fonctionne pas
Assurez-vous que le clavier et la souris est bien branché à l’arrière de l’ordinateur
Essayez de débrancher l’un d’entre eux ou les deux, puis de le réinsérer à l’arrière de l’ordinateur
Essayez de brancher votre clavier/souris USB dans une autre prise USB
Remplacez le clavier/souris par un clavier/souris dont vous savez qu’il fonctionne
Si vous ne voyez aucune lumière sur votre clavier lorsque vous appuyez sur la touche Majuscule ou Num Lock, il se peut que le clavier soit mort
Assurez-vous qu’aucune saleté ou peluche n’obstrue le laser optique ou la bille roulante sous votre souris. Il peut être nécessaire de nettoyer
Si vous utilisez un clavier/souris sans fil, essayez d’appuyer sur le bouton de réinitialisation de l’appareil ou remplacez les piles.
Pannes Logicielle (software) 02
Windows affiche son fameux écran bleu au démarrage
Les fenêtres peuvent redémarrer automatiquement après l’affichage d’un écran bleu, comme indiqué ci-dessous. Vous pouvez également obtenir un menu de démarrage de Windows lors du redémarrage. Si c’est le cas, choisissez « Démarrer Windows normalement » et voyez si le problème disparaît. Il peut s’agir d’un problème ponctuel.
Si Windows n’a pas redémarré automatiquement après avoir affiché un écran bleu, appuyez en même temps sur les touches Ctrl & Alt & Del de votre clavier pour redémarrer la machine. Vous devrez peut-être appuyer sur le bouton d’alimentation de l’appareil et le maintenir enfoncé pour le forcer à s’éteindre. Rallumez-la et, si vous obtenez un menu de démarrage Windows au redémarrage, choisissez « Démarrer Windows normalement » et voyez si le problème disparaît.
Windows ne démarre pas correctement ou affiche un écran bleu de manière répétée
Lorsque vous allumez l’ordinateur, appuyez plusieurs fois sur la touche F8 de votre clavier jusqu’à ce que vous obteniez un menu de démarrage Windows. Choisissez de démarrer Windows en « mode sans échec ». Si Windows démarre et que vous pouvez vous connecter, redémarrez Windows et laissez-le démarrer normalement, ce qui peut résoudre le problème.
Lorsque vous allumez l’ordinateur, appuyez sur la touche F8 de votre clavier de manière répétée jusqu’à ce que vous obteniez un menu de démarrage de Windows. Choisissez « Dernière bonne configuration connue », qui essaiera de charger Windows avec les derniers paramètres qui ont fonctionné avec succès.
Effectuez une restauration du système à un état de fonctionnement antérieur.
Exécution d'une restauration du système
La restauration du système est une fonction de Windows qui prend régulièrement des clichés de votre machine. Ces instantanés vous permettent de restaurer Windows à un moment antérieur, dans le but de le ramener à une date antérieure à celle où vous avez commencé à rencontrer des problèmes.
La restauration du système ne supprime aucun de vos fichiers ou documents personnels.
Si vous pouvez démarrer Windows normalement ou via le mode sans échec (voir ci-dessus), vous pouvez lancer la restauration du système via Démarrer -> Tous les programmes -> Accessoires -> Outils système -> Restauration du système.
Choisissez une date et un point de restauration que vous souhaitez que Windows restaure. Vous devez choisir une date antérieure à l’heure à laquelle vous avez commencé à rencontrer les problèmes.
Si vous ne pouvez pas démarrer dans Windows, procédez comme suit :
Windows Vista/7 : Appuyez sur F8 à plusieurs reprises au démarrage jusqu’à ce que vous obteniez le menu de démarrage de Windows. L’une des entrées du menu est « Réparer votre ordinateur ». Cette option peut également s’afficher automatiquement si Windows n’a pas démarré correctement la dernière fois :
Tout d’abord, essayez d’exécuter une « Réparation au démarrage » pour résoudre les problèmes qui empêchent Windows de démarrer correctement (voir l’image ci-dessous).
Sinon, essayez d’exécuter une « Restauration du système » pour restaurer Windows à une date antérieure (voir l’image ci-dessous).
Windows XP : Appuyez sur F8 à plusieurs reprises au démarrage jusqu’à ce que vous obteniez le menu de démarrage de Windows. Choisissez « Mode sans échec avec invite de commande ». Vous devrez saisir un nom d’utilisateur et un mot de passe d’administrateur local. Ensuite, tapez : %systemroot%\system32\restore\rstrui.exe et appuyez sur retour.
Impossible de se connecter à Windows
Assurez-vous que vous utilisez votre nom d’utilisateur et votre mot de passe DIDE corrects.
Vérifiez que Caps Lock/Num Lock n’est pas activé par erreur.
Vérifiez que votre mot de passe est bien celui que vous attendez en le tapant dans la case « Nom d’utilisateur ». Cela vous permet de voir ce que vous tapez au cas où votre clavier serait réglé sur une autre locale, par exemple.
Vérifiez que la case « Logon to » indique DIDE comme domaine (uniquement si votre ordinateur est sur le réseau privé DIDE).
Vérifiez que le câble réseau est bien branché aux deux extrémités.
Essayez de vous connecter à un autre ordinateur pour voir si votre compte fonctionne sur ce réseau. Demandez à quelqu’un d’autre de se connecter à votre ordinateur pour voir s’il le peut ou non.
Impossibilité d'accéder à l'internet ou lenteur de la navigation sur le web
Rétablissez les paramètres par défaut d’Internet Explorer (IE) et effacez les fichiers Internet temporaires :
Dans IE, cliquez sur Outils et ensuite sur Options Internet.
Cliquez sur l’onglet Avancé, puis sur Réinitialiser.
Cochez la case située à côté de « Supprimer les paramètres personnels » pour supprimer les fichiers internet temporaires. Note : vous ne perdrez pas vos favoris. Fermez puis rouvrez IE.
Si vous avez un autre navigateur web installé (comme Mozilla Firefox ou Google Chrome), essayez de l’exécuter et voyez si vous pouvez naviguer sur le web. Si vous ne pouvez pas, il se peut qu’il y ait des problèmes de connectivité.
Si vous avez des problèmes pour accéder à votre courrier électronique via Outlook ainsi qu’à Internet, essayez de redémarrer votre ordinateur
Impossible d'accéder au courrier électronique avec Outlook
Redémarrer Outlook. Un nom d’utilisateur et un mot de passe doivent vous être demandés au démarrage d’Outlook.
Essayez d’accéder à votre courrier électronique via Outlook Web Access. Si vous le pouvez, alors Outlook lui-même a des problèmes. Si vous ne pouvez pas, alors il peut y avoir un problème avec les serveurs de messagerie.
Site en panne
Souvent l’erreur que l’on retrouve le plus affiche un code 500 …

Débloquez votre site
Votre ordinateur affiche une lumiére et bleu et vous êtes bloqués…
Mobile en rade
Site non responsive que faire ?
La force du web au service de l’informatique
Réparation de site web responsive
%
Site internet WordPress
Concepteur de site
%